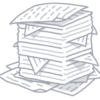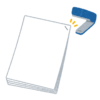卒論でワードの目次の作り方
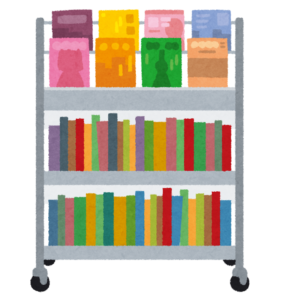
読みやすく分かりやすい論文を作るためには、適切な構成と目次の設定が欠かせません。ここではMicrosoftWordを使った目次の作り方と、目次作成のポイントについて解説します。
目次を自動作成する方法
WordにはSEQ目次>という便利な機能があり、これを使えば自動で見出しに従った目次を作成することができます。具体的な手順は以下の通りです。
- まず文書の冒頭に「目次」と書いた空白ページを設ける
- 次に目次に含めたい各見出しの箇所に、「ホーム」タブの「見出し」スタイルを設定する
- 「見出し1」が最上位の大見出し、「見出し2」がその下の中見出しとなる
- 必要に応じて「見出し3」以下も設定できる
- 目次の空白ページ上で右クリックし、「SEQ目次>」から「標準の目次」を選択
- 自動的に各見出しレベルに従った目次が作成される
このように、Word上で見出しスタイルをきちんと設定しておけば、後は自動で目次を作成することができるのです。
作成した目次のフォントやレイアウトを変更したい場合は、「SEQ目次>」から「目次のカスタマイズ」を選ぶと別ウィンドウが開き、詳細な設定ができます。
目次作成のポイント
自動作成機能を使えば手間は省けますが、実際に目次を作る際には以下のポイントにも注意が必要です。
1. 見出しレベルの明確化
「見出し1」から「見出し3」までは目次に反映されますが、本文と目次の構造がリンクしているため、見出しのレベル分けが不明確だと目次も分かりづらくなります。本文の見出しレベルを明確に意識しましょう。
2. 表やグラフの扱い
図表の番号とキャプションは自動目次機能の対象外です。目次に図表の一覧を含めたい場合は、別途「挿入-目次」から「図の表」や「説明付き図」を選び、個別に作成する必要があります。
3. ページ番号の確認
ページ数の表示を変更した場合や、大幅に加筆・修正した場合は、目次のページ番号の確認が必要です。目次の更新は「SEQ目次>-目次の全て更新」から行えます。
4. 目次自体の見栄え
自動作成された目次は簡素なデザインのため、卒論の体裁に合わせてレイアウトを調整することをおすすめします。フォント、行間、インデントなどを適宜修正しましょう。
5. 読者目線に立った構成
最も重要なのは、論理的で分かりやすい目次の構成です。全体を通して、本文の流れが一目で理解できるようになっているかどうかが肝心です。必要に応じて見出しの言い回しや順序を修正しましょう。
このように、自動作成機能を使えば手間は省けますが、実際の運用では注意すべき点が多くあります。時間をかけて丁寧に推敲することが、読者目線に立った分かりやすい目次づくりへとつながります。
注意すべき目次作成の落とし穴
最後に、目次作成時の落とし穴を2点挙げます。
1つ目は、細かすぎる見出しを立てすぎることです。読者からすると分かりづらくなるだけなので、中見出し以下は厳選した方が無難でしょう。
2つ目は、見出しの文言が冗長で長すぎることです。見出しは簡潔に要点をまとめたものでなくてはいけません。長い文章は本文に書くようにしましょう。
このように、目次の作成は卒業論文の要ともいえる重要な作業です。十分な時間をかけて丁寧に行うことで、論文全体の品質アップと読者の理解促進につながるはずです。
まとめ
- Wordの自動目次機能を使えば、見出しスタイルに従った目次が作成できる
- 見出しレベル、図表の扱い、ページ番号、レイアウトなどに注意が必要
- 論理的で分かりやすい目次構成を意識する
- 細かすぎる見出しや冗長な見出し文言は避ける
- 丁寧な作業を通じて、読者目線に立った的確な目次作りを心がける